Vytváření projektu a střih
Vložit soubory do projektu je možné dvěma způsoby. Pro usnadnění práce je lepší vložit používané media do Media Pool. V Exploreru vybraná soubor označíme, klepneme pravým tlačítkem myši a v menu vybereme Add to Media Pool. V Media Pool se pak ukáže seznam všech souborů (i generátory).
Druhý způsob je získání videa z kamery. K tomu je funkce File/Capture Video (nebo ikonka v Media Pool). Ta spustí aplikaci pro zachytávání videa. Zachycené soubory jsou automaticky vloženy do Media Pool a každému je přidáno i datum pořízení záběru. Podobným způsobem lze importovat do projektu obrázky ze skeneru (File/Get Photo) nebo extrahovat hudbu z CD (File/Extract Audio from CD). Při vkládání audio souborů se automaticky vytvoří průběh signálu (audio peaks), který je vidět v timeline. Vytváří se do souboru se stejným jménem jako originální soubor, ale s příponou .sfk.
 |
Z Media Pool lze pak jednoduše myší soubor přetáhnout do timeline pro editaci. Soubor lze přetáhnout i přímo z Exploreru, objeví se pak i automaticky v Media Pool.
V levé části Media Pool vidíme adresář, kde si můžeme uspořádat vložené klipy. Uspořádání je výhodné především u delších projektů, kde pracujeme celkem desítkami nebo stovkami použitých Media.
Media máme vloženy, přejdeme tedy k timeline. Nejdříve vložíme video a audio stopy pomocí Insert/Video Track a Insert/Audio Track. Každá stopa se dělí na dvě části - levou obsahující základními informacemi (tzv. záhlaví) a pravou, kde vkládáme Media (z těch se stanou Media Events) a kde provádíme střih. Vysvětlíme si teď funkci některých ikonek v záhlaví video stopy. Nejviditelnější je posuvník, kterým nastavujeme úroveň kompozice, typ kompozice se pak nastaví pomocí ikony hned vedle (Compositing Mode).
Kompozicí se rozumí způsob překrytí spodní stopy vrchní stopou do výsledné scény. Nejčastěji vzužívaný typ kompozice je Source Alpha, ten bere v úvahu pro překrytí videa čtvrtý kanál obrazu - průhlednost Alpha (obraz tedy definuje čtyřmi složkami ARGB - alpha, red, green, blue). Takto se například vytváří Picture-In-Picture (dva obrazy splývající do jednoho) apod. Pro rychlý náhled jen jedné stopy stiskněte ikonu s vykřičníkem (Solo) v záhlaví stopy, pro odchod z náhledu slouží tlačítko hned vedle.
Dalšími důležitými funkcemi jsou Make Compositing Child a Make Compositing Parent. První jmenovaná posune stopu v hierarchii stop níže a druhé zase výše, viz obrázek, kde druhá a třetí stopa jsou podstopy stopy první. Tímto způsobem lze vytvořit jakkoliv hlubokou hierarchii. Přidržením klávesy Ctrl při stisknutí těchto tlačítek se posunou v hierarchii i všechny podstopy příslušné stopy. Kompozice se pak provádí podle této hierachie - nejprve se provede kompozice všech podstop. U stopy, která má nějaké podstopy, se objeví nové tlačítko v levém dolním rohu pro výběr typu kompozice vzhledem ke stopám ze stejné úrovně hierarchie - Parent Compositing Mode, nad ním se pak objeví dalsí tlačítko Parent Track Motion, které mají stejnou funkci jako Compositing Mode, pouze jsou o hierarchii výše.
 |
Jednotlive možnosti kompozice dvou stop si vysvětlíme na názorném příkladu. V tomto případě vložíme do horní stopy vygenerovaný obrázek kruhu s transparentním okolím a do spodní stopy umístíme jakékoliv video takto:
 |
| Mód | Popis | Příklad |
|---|---|---|
| Add | Sečte všechny složky RGB. |  |
| Subtract | Odečte horní stopy spodní stopy. |  |
| Multiply | Sloučení dvou obrazů - jednoduché vynásobení složek. Často se používá pro odmaskování částí obrazu, v případě že je v jedné stopě černá barva (hodnota složky je 0). |  |
| Source Alpha | Použije Alpha kanál obrazu vrchní stopy(určení průhlednosti). Pokud není žádná Alpha složka definovaná, tak vlatně nemá žádný efekt a dojde k plnému překrytí obrazu. |  |
| Cut | Překrývající (horní) obraz odstraní barevné složky z pozadí (spodní). |  |
| Screen | Invertuje překrývající obraz a pak vynásobí s pozadím - opak Multiply. |  |
| Overlay | Zvýší kontrast použitím Multiply pro tmavší barvy a Screen pro světlejší barvy. |  |
| Hard Light | Jako by byl překrývající obraz velmi ostře osvětlen. |  |
| Dodge | Zesvětlí pozadí podle překrývajícího se obrazu. |  |
| Burn | Ztmaví pozadí překrývajícího se obrazu. |  |
| Darken | Porovná hodnoty jednotlivých bodů a použije pro každý z bodů tu menší. |  |
| Lighten | Porovná hodnoty jednotlivých bodů a použije pro každý z bodů tu větší. |  |
| Difference | Porovná hodnoty jednotlivých bodů a odečte menší hodnoty od větších. |  |
| Difference Squared | Porovná hodnoty jednotlivých bodů, odečte menší od větší a povýší na druhou. |  |
Samotné stříhání lze provádět různě. Jedna možnost je provést střih přímo v timeline. K tomu slouží dva základní povely z Edit menu - Split a Trim. Split rozdělí označené Media na místě kde máme kursor na dvě části - nalevo a napravo od kursoru. Trim ponechává pouze označenou část Media a ořízne neoznačené okraje. Lze také jednoduše stříhat myší a to potahováním začátku a konce média, stiskneme-li při této operaci klávesu CTRL, dojde k resamplování, tedy zrychlení či zpomalení klipu. To lze využít např. i při korekci "rozjetého" zvuku s videem. Další z možností je označení části timeline myší v horní části nad časovou osou a pak stisknoutí klávesy Delete. Po střihu nám v okolí média zůstane volné misto. Problém může nastat při pokročilé práci na projektu, kdy máme několik medii za sebou. Proto je lepší střih provádět ještě před skládíním vysledného klipu. Pokud ale zapneme Auto Ripple tlačítkem v horní liště, tak se po stříhu posunují ostatní klipy ve stopě nebo i v ostatních stopách podle zvoleného módu:
- Affected Tracks - Pouze ve stopě/stopách, kde provádíme nějaké úpravy.
- Affected Tracks, Bus Tracks, Markers, and Regions - Posuny ve stopách, kde provádíme nějaké úpravy, včetně všech značek a také keyframes ve video/audio bus.
- All Tracks, Markers, and Regions - Posuny ve všech stopách.
V timeline existují čtyří základní možnosti editace , přepínající se v menu Edit/Editing Tool nebo také tlačítky nacházejícími se na horní liště:
- Normal - Normální mód střihu.
- Envelope - Umožňující pracovat s keyframy.
- Selection - Umožňuje označování events v timeline.
- Zoom - Nástroj pro zjednodušení orientaci při práci v složitějších projektech.
 |
Pokud má samotný soubor více streamů (např. jeden pro video a jeden pro zvuk), tak se zpracovávají všechny najednou. Může za to tzv. Grouping. Libovolná kombinace Media Events lze spojit do skupin a pohyb jakéhokoliv souboru v této skupině způsobí pohyb všech ostatních. Skupiny se vytváří označením požadovaných Media Events a poté vyběrem z menu Edit/Group/Create New. Odstranit Media Event ze skupiny lze pomocí Remove From nebo úplně zrušit celou skupinu pomocí Clear. Chceme-li posunout jeden Media Event ze skupiny, ale nevyjímat ho, stačí jen dočasně stisknout tlačítko na liště Ignore Event Grouping.
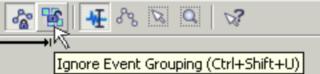 |
Druhá možnos, jak sestříhat klipy, je použít Trimmer. To je vdalsí nástroj sony vegas, který dokáže vyjímout označené části klipu a vložit je do timeline na pozici kursoru. Při vkládání je možné také uplatnit Auto Ripple. Pokud si tedy vybereme nějakou část klipu, tak z ní můžeme udělat další virtuální klip - tzv. jakýsi subclip. Ten se přidá jako další samostatný Media do Media Pool. Další možností jeho vytvoření je z timeline z libovolného Media Event - pravým tlačtkem myši a výběrem Create Subclip. V tomto případě se tento námi vytvořený klip přidá k původnímu jako další záběr - Take, mezi těmito záběry pak můžeme jednoduše přepínat pomécí menu Edit/Take/Choose Active, z menu pravým tlačítkem myši Take/Choose Active.
 |
V trimmeru i timeline je možné definovat regiony, které usnadní opětovné označování stejného úseku. Vytvoříme ho označením daného úseku, stiskem klávesy R a zadáním jména úseku. V horní části klipu se pak objeví zelené značky, označující začátek a konec regionu, lze s nimi pohybovat myší a tak měnit rozsah nebo polohu regionu. Označit region lze vybráním Select Region z menu, po klepnutí pravým tlačítkem myši na značku regionu. Podobně jako regiony lze vytvořit i Marker - značku, která velmi usnadňuje orientaci a zpřehledňuje celý projekt v jednotlivých timeline. Klepnutím na jakoukoliv značku markeru nebo regionu se nám přesune kursor na pozici značky (tedy region nebo Marker), dvojkliknutím na tuto značku, kde je i kursor dojde k označení od této značky po následující.
 |
Autor: Ondřej Kloss ••• Kontakt: onis@seznam.cz ••• Aktualizováno: 20.3.2007